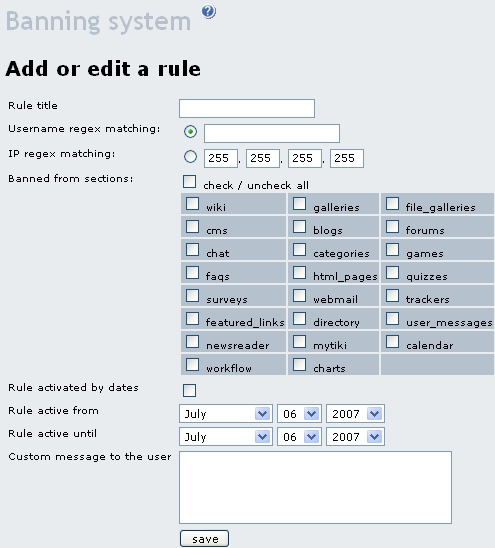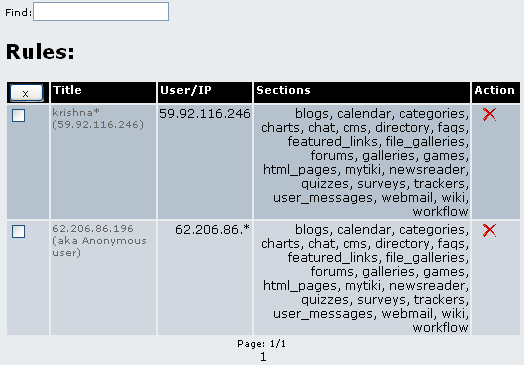Gestion des Utilisateurs
La gestion d’un Utilisateur se résume à 2 choses :
- Permettre à un simple visiteur (non enregistré) de devenir un membre Utilisateur (enregistré) du site
- Choisir les groupes auxquels un Utilisateur a le droit de faire partie
La gestion des Utilisateurs est normalement effectuée par les Administrateurs du site, c'est-à-dire ceux qui font partie du groupe Admins. Les explications qui suivent, supposent que vous avez ces droits Admins (ou un équivalent) et que vous êtes connecté en tant que tel.
Permettre à un internaute de pouvoir se connecter et d’être un membre Utilisateur
Il existe 2 façons de permettre cet accès...
- Un visiteur peut s'enregistrer (s’inscrire) lui-même pour devenir un Utilisateur (membre, éditeur, client…) du site Web.
- Un Administrateur du site peut créer lui-même le compte d’un nouvel Utilisateur.
Un visiteur peut s'enregistrer lui-même pour devenir un Utilisateur (membre, éditeur, client…) du site.
Lorsqu'il s'inscrit lui-même (ttp://www.monsitetiki.com/tiki-register.php),l’Utilisateur reçoit un courriel à l’adresse électronique qu’il a mentionné dans le formulaire d’inscription. Ce courriel sert à confirmer que l’inscrit est bien la personne qu’il dit être. Pour l’administrateur, c’est aussi une façon de s’assurer d’avoir la bonne adresse de courriel de l’inscrit, pour être capable de communiquer avec l’inscrit ultérieurement. Pour l’Utilisateur, il suffit de suivre les instructions du courriel lui demandant de cliquer sur le lien. Le fait de cliquer sur le lien confirme et active l’inscription de l’Utilisateur. Les Utilisateurs nouvellement inscrits deviennent automatiquement membres du groupe Registered et bénéficient des droits alloués à ce groupe.
Bonjour JeanM, Quelqu’un a demandé un nouveau mot de passe pour votre compte (monsitetiki.com). Veuillez cliquer sur le lien ci-dessous pour confirmer votre intention de réinitialiser votre mot de passe. Vous serez redirigé vers une page où vous devrez saisir un nouveau mot de passe "permanent". Veuillez choisir un mot de passe dont vous vous souviendrez et ne le partagez avec personne. http://www.monsitetiki.com/ tiki-change_password.php?user=JeanM&pass=b2a761b514ce081c906053219c Important: Nom d'Utilisateur et mot de passe tiennent compte de la casse (lettres minuscules vs MAJUSCULES) Important: L'ancien mot de passe reste actif tant que vous ne cliquez pas sur le lien ci-dessus.
Après que l’Utilisateur ait fait sa demande, le message suivant apparaît dans une page confirmant la demande de réinitialisation :
Un courriel comportant un lien qui permet de réinitialiser votre mot de passe a été envoyé à l'adresse électronique inscrite pour JeanM. Veuillez contacter l'Administrateur du site si vous ne recevez pas l'e-mail, ou s'il y a un problème avec la réinitialisation du mot de passe.
Si entre-temps, l’Utilisateur se souvient de son mot de passe et qu’il désire le garder, il n’est pas obligé de répondre au courriel en réinitialisant son mot de passe. Et il pourra continuer d’utiliser son compte comme il en a l’habitude.
Il est possible pour l’Utilisateur de supprimer son compte lui-même.
Un Administrateur du site peut créer lui-même le compte d’un nouvel Utilisateur.
Pour accéder à la page d’administration des Utilisateurs, allez au menu principal dans la colonne gauche du site. En passant le pointeur de la souris au-dessus de l’item Administrer (normalement le dernier de la liste), un sous-menu se déploie. Cliquez sur le sous-item Utilisateurs. Note : si le menu principal n’est pas visible dans la colonne de gauche, c’est que vous n’êtes pas connecté avec un compte administrateur (admin, par exemple). Connectez-vous avec ce nom d’Administrateur.
- La page suivante apparaît :
Ajouter un nouvel Utilisateur
Dans la page de gestion des Utilisateurs, cliquez sur le deuxième onglet pour faire apparaître la page suivante...
- Utilisateur : Dans ce champ (obligatoire), entrez le nom de l'Utilisateur, c'est à dire le nom qui sera utilisé par cet Utilisateur, sur le site Tiki. Assurez-vous de bien utiliser la combinaison A..Z, a..z, 0-9. L'emploi de caractères autres que ceux-ci peut fonctionner, mais peut aussi être problématique, tout dépendant de comment votre Tiki est installé sur le serveur. Vous ne pouvez pas utiliser deux fois le même nom. Si vous le faites, un message d’erreur s’affichera vous indiquant que cet Utilisateur existe déjà. Si vous utiliser Tiki pour un Intranet (Site Web exclusivement dédié aux employés d’une entreprise) ou un Extranet (Site Web exclusivement dédié aux clients/fournisseurs d’une entreprise), il est préférable que vous ayez une convention de nom claire avant de commencer à ajouter de nouveaux Utilisateurs. Sachez qu’il est toujours possible de changer de nom d’Utilisateur par la suite, sans perdre de données.
- Mot de passe : Dans ce champ (obligatoire), vous devez taper un mot de passe de votre choix, ou inscrire celui que l'Utilisateur vous a demandé. Le mot de passe que vous saisissez est invisible à l'affichage, pour des raisons de sécurité. Donc, pour chacun des caractères saisis, un point noir sera affiché. Sous ce champ de saisi de texte est indiqué le nombre de caractères minimum que doit avoir le mot de passe. Il est possible de changer cette quantité minimum de caractères, voyez la documentation de Connexion à cet effet. Au fur et à mesure que le mot de passe est saisi, il apparaît une note de qualité (Strenght) à la droite de ce champ. Cette note indique que le mot de passe saisi est : très faible (very weak), faible (weak), moyen (average), fort (strong) ou très fort (very strong). Libre à vous de choisir la qualité minimale des mots de passe que vous saisissez en fonction de la sécurité des données du site. Sachez que plus vous mélangez de majuscules, minuscules, chiffres et caractères de ponctuation, plus votre mot de passe est de qualité, et ainsi, difficile à découvrir.
- Répéter le mot de passe : Dans ce champ (obligatoire), vous devez retaper le mot de passe que vous avez choisi dans le champ précédent. Cette mesure est nécessaire pour s'assurer que vous ne vous êtes pas trompé de touche en écrivant votre mot de passe la première fois. Si le mot de passe est bien retranscrit, la note Passwords match (Les mots de passe correspondent) apparaît à la droite de ce champ. Plusieurs personnes trouvent plus pratique de copier-coller le mot de passe du premier champ au deuxième champ. Mais sachez qu’en recopiant le mot de passe de cette façon, même si la note Passwords match s’affiche, vous risquez de copier une faute de frappe. Soyez certain de vous souvenir de ce mot de passe et de le transmettre à l’Utilisateur concerné, car il n’existe aucun autre moyen pour l’administrateur de récupérer ce mot de passe. Si le mot de passe est perdu, l’Utilisateur peut faire une demande au système pour que le mot de passe lui soit envoyé par courriel.
- Générer un mot de passe : En cliquant sur ce bouton (non obligatoire), Tiki vous suggère un mot de passe d'assez bonne qualité. Si ce mot de passe ne vous convient pas, vous pouvez cliquer de nouveau sur ce bouton pour que le système vous en propose un nouveau, ou vous pouvez le modifier à votre guise. Lorsque le mot de passe vous conviendra, copiez-le dans les deux champs précédents, prévus à cet effet.
- Changer de mot de passe à la première connexion : En cochant cette case (non obligatoire), vous obligez l’Utilisateur à se choisir un nouveau mot de passe dès sa première connexion au site. Cette option est utile pour forcer l’Utilisateur à choisir son propre mot de passe.
- Adresse électronique : Dans ce champ (non obligatoire), vous pouvez entrer une adresse de courriel valide. Cette option est très pratique pour vous assurer de communiquer avec les membres du site. Si vous n’inscrivez pas une bonne adresse de courriel, Tiki ne vous donnera pas de message d’erreur.
- Envoyer un email à l'Utilisateur… : En cochant cette case, le système envoie un courriel de confirmation au nouvel Utilisateur dans les minutes qui suivent. Ce courriel invite à confirmer l’adhésion de l’Utilisateur au site en cliquant sur un lien de sécurité dans le message. Lorsque l'Utilisateur clique sur le lien, une page de confirmation s’affiche et l’adhésion s’active automatiquement.
Voici à quoi ressemble ce courriel de confirmationCopy to clipboardBonjour, L'administrateur du site ci-dessous vous a ajouté comme utilisateur : Jean Marcellais Si vous voulez confirmer votre adhésion au site, cliquer sur le lien suivant pour votre première connexion: http://www.monsitetiki.com/tiki-login_validate.php?user=JeanM&pass=b2a761b514ce081c906053219c Vos informations de connexion sont : Connexion : JeanM Mot de passe : ko0%TyuG6 Bienvenue sur le site !
- Ajouter : Terminez l'ajout de ce nouvel Utilisateur en cliquant sur ce bouton. Vous serez transféré au premier onglet (Utilisateurs) de cette page d’administration. Si vous avez choisi d’envoyer une lettre de confirmation à l’Utilisateur, vous verrez une icône
 dans la colonne Action associée à ce nouvel Utilisateur. Cette icône indique que l’Utilisateur n’a pas encore confirmé son membership. Cette icône disparaîtra dès que l’Utilisateur aura confirmé son membership, en suivant les instructions du courriel qu’il aura reçu à cet effet.
dans la colonne Action associée à ce nouvel Utilisateur. Cette icône indique que l’Utilisateur n’a pas encore confirmé son membership. Cette icône disparaîtra dès que l’Utilisateur aura confirmé son membership, en suivant les instructions du courriel qu’il aura reçu à cet effet.
Cette façon d’ajouter des Utilisateurs est assez simple à comprendre et à utiliser. Mais cette façon n’est pas tellement pratique si vous avez une grande quantité d’usager à ajouter. Il existe une seconde façon d’ajouter des Utilisateurs qui est beaucoup plus pratique pour l’ajout rapide d’une grande quantité d’Utilisateurs. Cette autre façon est disponible au troisième onglet de cette page d’administration et exige une certaine aisance en informatique. Cliquez ici pour en savoir davantage.
Dans la page d’administration de Connexion, il est possible de configurer Tiki de façon à…
- Déterminer une quantité minimum de caractères pour la saisie du nom d’Utilisateur
- Déterminer une quantité maximum de caractères pour la saisie du nom d’Utilisateur
- Utiliser le courriel comme nom d’Utilisateur
- Choisir quel caractère peut être utilisé pour la saisie de nom d’Utilisateur
- Permettre à l’Utilisateur de récupérer un mot de passe perdu
- Déterminer une méthode de chiffrement du mot de passe, pour la sécurité
- Exiger la saisie du mot de passe avec des caractères alphanumériques
- Déterminer une quantité minimum de caractères pour la saisie du mot de passe
- Déterminer une date d’expiration pour les mots de passe
Trouver un Utilisateur existant
Dans le premier onglet (Utilisateurs) de la page d’Administration des Utilisateurs, il existe un champ où vous pouvez entrer le nom d'un Utilisateur dont vous voulez retrouver les informations. Le nom que vous tapez n'a pas besoin de correspondre exactement à celui que vous chercher. La recherche sur une partie seulement du nom est également possible. Le respect de la casse (majuscules/minuscules) n'est pas nécessaire. Par exemple, la recherche sur le terme an permettra de retrouver les Utilisateurs possédant cette suite de lettres an dans leur nom (Antoine et Mélanie, par exemple).
Supprimer un Utilisateur existant
Il est possible pour l’Utilisateur de supprimer son compte lui-même.
Associer un Utilisateur existant à un Groupe
À l’installation de Tiki, il existe 3 groupes d’Utilisateurs :
- Les VISITEURS (Utilisateurs non connectés : leurs droits d’accès et d’utilisation du site sont régis par les permissions accordées au groupe ANONYMOUS)
- Les MEMBRES RÉGULIERS (Utilisateurs connectés : leurs droits d’accès et d’utilisation du site sont régis par les permissions accordées au groupe REGISTERED)
- Les ADMINISTRATEURS (Membres ayant tous les droits d’accès et d’utilisation du site : ils sont régis par les permissions accordées au groupe ADMINS)
- Cette page a été réalisée à partir de la documentation anglophone suivante
- Le site "Tiki for Smarties" offre de très bons conseils à propos de la gestion des Utilisateurs (en anglais)
...page... Wiki page pagination has not been enabled.
Gestion des Utilisateurs : Section avancée
Ajouter une grande quantité d’Utilisateurs
Il est possible d’ajouter une grande quantité d’Utilisateurs d’un seul coup. Par exemple, dans le cas d’un Intranet (Site Web exclusivement dédié aux employés d’une entreprise) ou un Extranet (Site Web exclusivement dédié aux clients/fournisseurs d’une entreprise), les futurs usagers du site sont déjà connus et sont probablement déjà indexés dans une liste ou un tableau électronique. Pour accélérer le processus d’implantation de Tiki, il est recommandable de créer tous les Utilisateurs d’avance dans le système. Ceci évitera beaucoup de questions et de pertes de temps inutiles. Encore faut-il que la création des Utilisateurs s’effectue facilement. Si la liste des Utilisateurs compte plusieurs centaines de noms, la tâche de les ajouter un par un devient une épreuve titanesque, sans compter les risques d’erreurs pendant la saisie des données. C’est pour ça que les développeurs de Tiki ont pensé à une interface pour enregistrer une grande quantité d’Utilisateurs rapidement.
Cette opération se fait en téléchargeant un fichier de données CSV à partir de son poste informatique, jusqu’au serveur d’hébergement Web. CSV veut dire Comma-separated values (en français : valeurs séparées par des virgules). Pourquoi un fichier CSV ? Parce que c’est un format de fichier extrêmement simplifié, et qu’il est largement reconnu dans la communauté de gestion de base de données. Par exemple, si vous désirez ajouter tous vos contacts inscrits dans votre logiciel de messagerie (Outlook, Thunderbird, GMail…), il y a de fortes chances que votre logiciel de messagerie vous permette d’exporter votre liste de contact dans un fichier au format CSV. Si votre liste d’Utilisateur est sur un format bureautique (traitement de texte ou tableur), il encore plus facile de créer cette liste dans un format de fichiers CSV.
login,password,email,groups,default_group,realName Jean,Gt7_iL0r,jean@moncourriel.com,Registered,Registered,Jean Marcellais
Le format de fichiers CSV est très facile à travailler dans un tableur. Dans Excel 2003, les données enregistrées en format de fichiers CSV sont séparées avec des points-virgules, et non des virgules. Tandis que OpenOffice (Calc) propose un menu qui donne la possibilité de sauvegarder des fichiers CSV avec des virgules entre les données. La communauté OpenOffice a migré récemment vers LibreOffice. Donc nous suggérons de favoriser LibreOffice au lieu de OpenOffice. Mais malheureusement, pour l’instant, LibreOffice n’est disponible qu’en anglais. Si aucunes des 2 propositions précédentes ne vous convient, sachez qu’il existe de nombreux convertisseurs de formats gratuits sur le marché. Je vous en propose un multilingue (Convert XLS) que j’ai essayé et qui a très bien fonctionné. Mais il n’est disponible que pour Windows.
En pratique
Dans le troisième onglet (Importer) du panneau d’Administration des Utilisateurs, téléchargez un fichier CSV contenant l’ensemble de l’information nécessaire pour créer les Utilisateurs.
Seulement les éléments ’’login,password,email’’ sont obligatoires dans la première ligne. Les 3 autres sont facultatifs. Si vous désirez que le mot de passe soit généré automatiquement par le système, laissez cet espace vide (comme montré dans la deuxième ligne de l’exemple). Si vous désirez utiliser
- Fichiers CSV : Cliquez sur le bouton Parcourir… pour sélectionner votre fichier CVS (préalablement conçu selon les indications ci haut) sur votre ordinateur. Le chemin de ce fichier s’affichera dans le champ à gauche.
- Écraser : Il y a 3 façons d’ajouter les noms par lot. Et une seule peut être choisie. Écraser est le premier type d’ajout suggéré.
- Écraser mais garder le nom d'Utilisateur précédent… : Voici le deuxième type d’ajout suggéré.
- Ne pas écraser : Les données contenues dans le fichier CSV vont être ajoutées aux données des Utilisateurs existants dans la base de données de Tiki. C’est-à-dire que s’il existait 100 Utilisateurs dans le système avant l’importation des données du fichier CSV, aucun de ces 100 Utilisateurs ne sera effacé, remplacé ou affecté par l’importation des données du fichier CSV. Cette option est le troisième et dernier type d’ajout suggéré.
- Écraser le(s) groupe(s) :
- Créer le(s) groupe(s) :
- L'Utilisateur doit changer de mot de passe à la première connexion : En cochant cette case, vous obligez tous les Utilisateurs listés dans le fichier CSV à se choisir un nouveau mot de passe dès leur première connexion au site. Cette option est utile pour forcer tous les Utilisateurs à choisir leur propre mot de passe. Malgré que tous les Utilisateurs choisiront leur propre mot de passe, il pourrait être tentant d’allouer le même mot de passe temporaire à tous les Utilisateurs de liste. Pour des raisons de sécurité, il est vivement déconseillé d’agir ainsi, à moins d’activer aussi l’option suivante.
- Envoyer un email à l'Utilisateur pour qu'il valide son compte : En cochant cette case, le système envoie un courriel de confirmation personnalisé à chacun des nouveaux Utilisateurs dans les minutes qui suivent. Ces courriels invitent à confirmer les adhésions des Utilisateurs au site en cliquant sur un lien de sécurité dans le message. Lorsque les Utilisateurs cliquent sur le lien, une page de confirmation s’affiche et les adhésions s’activent automatiquement.
Voici à quoi ressemble ce courriel de confirmationCopy to clipboardBonjour, L'administrateur du site ci-dessous vous a ajouté comme Utilisateur : Jean Marcellais Si vous voulez confirmer votre adhésion au site, cliquer sur le lien suivant pour votre première connexion: http://www.monsitetiki.com/tiki-login_validate.php?user=JeanM&pass=b2a761b514ce081c906053219c Vos informations de connexion sont : Connexion : JeanM Mot de passe : ko0%TyuG6 Bienvenue sur le site !
- Ajouter : Terminez l'ajout de tous ces nouveaux Utilisateurs en cliquant sur ce bouton. Vous serez transféré au premier onglet (Utilisateurs) de cette page d’administration. Si vous avez choisi d’envoyer une lettre de confirmation à l’Utilisateur, vous verrez une icône
 dans la colonne Action associée à chacun des nouveaux Utilisateurs. Ces icônes indiquent que les Utilisateurs n’ont pas encore confirmé leur membership. Ces icônes disparaîtront dès que les Utilisateurs confirmeront leur membership, en suivant les instructions des courriels qu’ils auront reçus à cet effet.
dans la colonne Action associée à chacun des nouveaux Utilisateurs. Ces icônes indiquent que les Utilisateurs n’ont pas encore confirmé leur membership. Ces icônes disparaîtront dès que les Utilisateurs confirmeront leur membership, en suivant les instructions des courriels qu’ils auront reçus à cet effet.
Bannissement : Interdire l’accès à un Utilisateur
Pour s’assurer qu’un Utilisateur ne puisse plus avoir accès à votre site, Tiki possède un système de bannissement des Utilisateurs. Cet utilitaire est très utile pour limiter l’accès à un Utilisateur délinquant ou à des spammers (terme anglophone pour désigner les internautes qui cherchent à placer, sans permission, leurs publicités indésirables sur un site).
Dans la page d’Administration de Connexion ou de Sécurité, assurez-vous d’activer Système d’interdiction, si ce n’est pas déjà fait. Accédez à la page d’Administration des interdictions par le menu Administrer, ou en tapant tiki-admin_banning.php après le nom de domaine de votre Url, dans la barre d’adresse de votre navigateur Web (Internet Explorer, Firefox, Google Chrome, Safari, Opera...)
Cet utilitaire fonctionne en créant des règles d’interdiction d’accès. Ainsi, il est possible d’écrire des règles d’interdiction pour limiter l’accès à certains noms d’Utilisateurs, à des adresses IPSur Internet, les ordinateurs communiquent entre eux grâce au protocole IP (Internet Protocol), qui utilise des adresses numériques, appelées adresses IP, composées de 4 nombres entiers entre 0 et 255 et notées sous la forme xxx.xxx.xxx.xxx. Par exemple, 194.153.205.26 est une adresse IP donnée sous une forme technique. Ces adresses servent aux ordinateurs du réseau pour communiquer entre-eux, ainsi chaque ordinateur d'un réseau possède une adresse IP unique sur ce réseau., à des fonctionnalités, et/ou à certaines dates.
- Titre de la règle : Inscrivez un titre significatif pour que la règle soit compréhensible directement dans la liste des règles ci-dessous.
- Expression régulière sur les noms d'Utilisateur : Si vous choisissez cette option en cliquant et activant le bouton rond, vous désactivez la possibilité de bannir un Utilisateur par son adresse IP. Dans ce champ, au fur et à mesure que le nom d’Utilisateur est saisi, Tiki propose une liste de noms d’Utilisateurs correspondant aux caractères saisis. Vous pouvez choisir un de ces noms, mais vous n’êtes pas obligé. Il est possible d’inscrire quelques caractères seulement, ou d’inscrire le nom d’Utilisateur au complet. Si vous décidez d’inscrire seulement quelques caractères, tous les noms d’Utilisateurs possédant cette suite de caractères seront touchés par cette règle. Ces Utilisateurs ne seront pas supprimés du système. Ils seront seulement interdit d’accès (bannis) du site selon les choix que vous ferez dans les options suivantes…
- Expression régulière sur les IP : Choisissez cette option si un Utilisateur délinquant se connecte avec un nouveau nom d’Utilisateur pour contourner une règle de bannissement précédente. En déterminant l’adresse IP de cet Utilisateur délinquant et en l’inscrivant dans la règle (au lieu d’inscrire son nom d’Utilisateur), vous vous assurez de limiter l’accès de l’ordinateur de l’Utilisateur délinquant. Pour connaître les adresses IP des contributeurs, vous devez activer Afficher l'adresse IP dans le deuxième onglet (Fonctionnalités) de la page d’Administration Wiki (tiki-admin.php?page=wiki). Pour connaître l’adresse IP d’un Utilisateur, allez dans l’Historique de la page Wiki qui a été contaminé. Une colonne IP apparaît à côté de la colonne Utilisateur. Notez l’adresse IP du contrevenant, et reportez-la dans le quadruple champ ci-contre.
- Interdit des sections : Vous pouvez limiter l’accès à certaines fonctionnalités seulement en cochant/décochant certaines fonctionnalités une par une, ou toutes à la fois avec la case Cocher/décocher tout
- Règle activée sur des dates : Cochez cette case si vous désirez limiter l’interdiction pour une certaine période de temps. En étant activée, cette option prend en compte les 2 dates inscrites dans les champs de dates suivants.
- Règle active depuis : Indiquez la date à laquelle vous désirez que cette règle d’interdiction d’accès débute.
- Règle active jusqu'à : Indiquez la date à laquelle vous désirez que cette règle d’interdit d’accès se termine. Par exemple, vous pourriez faire une règle pour que certains Utilisateurs ne puissent se connecter avant une date fixe.
- Message personnalisé à l'Utilisateur : Dans ce champ, écrivez le texte du message que vous désirez transmettre aux Utilisateurs bannis. Il peut être souhaitable que vous indiquiez les raisons qui ont motivé cette interdiction d’accès et la façon de joindre l’administrateur de cette interdiction pour avoir plus d’information. Si l’interdiction d’accès est pour une durée limitée, mentionnez les dates de début et de fin de l’interdit. Si l’interdiction d’accès est limitée à certaines fonctionnalités seulement, mentionnez quelles fonctionnalités sont touchées par cet interdit d’accès.
- Enregistrer : Vous devez cliquer sur ce bouton pour que la règle d’interdiction prenne effet. La page actuelle se réaffiche avec la nouvelle règle dans la liste. Actualisez la page pour être certain que la règle est bien fonctionnelle.
Une fois que la règle d’interdiction est créée, elle sera affichée dans la liste des règles, sous le formulaire Ajouter/modifier une règle.
Note : En cas de problème à créer de nouvelles règles, assurez-vous que l’adresse Url de la page d’Administration du système d’interdiction se termine par tiki-admin_banning.php
Modifier une règle
À tout moment, il est possible de modifier une règle. Dans la liste des règles, il suffit de cliquer sur le titre de la règle à modifier pour que cette règle apparaisse dans les champs du formulaire du haut de la page. Faites les modifications désirées avant d’enregistrer de nouveau la règle.
Supprimer une règle
Pour supprimer une règle, il suffit de cliquer sur le ![]() de la colonne Action associé à la règle que vous désirez supprimer. Supprimer une règle, ne supprime pas les Utilisateurs à qui s’applique la règle. En supprimant la règle, ce sont les interdictions d’accès qui sont supprimées. Il est possible de supprimer plusieurs règles à la fois. Dans la première colonne, cochez les cases des règles à supprimer, puis cliquez sur le bouton Supprimer en haut de la colonne. Actualisez la page par la suite pour vous assurer que la règle est bien ajoutée à la liste.
de la colonne Action associé à la règle que vous désirez supprimer. Supprimer une règle, ne supprime pas les Utilisateurs à qui s’applique la règle. En supprimant la règle, ce sont les interdictions d’accès qui sont supprimées. Il est possible de supprimer plusieurs règles à la fois. Dans la première colonne, cochez les cases des règles à supprimer, puis cliquez sur le bouton Supprimer en haut de la colonne. Actualisez la page par la suite pour vous assurer que la règle est bien ajoutée à la liste.
Chercher une règle
Si vous avez une grande quantité de règles à gérer, un outil de recherche et de filtre est mis à votre disposition. Saisissez les mots (ou quelques lettres) du titre recherché (d’où l’importance d’avoir des titres de règles significatifs) dans le champ Trouver, situé entre le formulaire et la liste de règle. Cliquez sur le bouton Trouver pour effectuer la recherche. Le résultat s’affiche dans la liste en dessous. Pour retrouver la liste complète des règles, refaites la même procédure de recherche en laissant le champ Trouver vide.
Lien pour administrer les Utilisateurs : http://www.monsiteTiki.com/tiki-adminusers.php
- Cette page a été réalisée à partir de la documentation anglophone suivante
- Les Plugins liés
- Les modules liés
- La fonctionnalité Formulaires exploite certaines caractéristiques de la gestion des Utilisateurs (en anglais seulement)
- Autres liens liés à la gestion des Utilisateurs (en anglais seulement)
- Pages de l’équipe de Développement en lien avec la Gestion des Utilisateurs. Vous trouverez une liste de tous les problèmes et contributions répertoriés sur ce sujet (en anglais)