기사 기능 사용하기
기사 메뉴
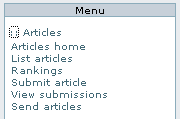
사용자로써, 이는 단순한 메뉴입니다. 기사 홈을 방문하실 수 있으며, 기사의 목록을 볼 수 있고, 순위를 볼 수 있고, 제출을 발송하거나 활성 제출물을 볼 수 있습니다. 물론, 이 메뉴 내부에서 무엇인가를 볼 수 있는지 없는지 여부는 구성 가능합니다.
관리자인 경우, 관리 메뉴 내부에서 기사 링크 편집을 클릭하여 새 기사를 입력하십시오.
기사의 편집 혹은 제출
이는 기존의 기사를 편집하거나 새 기사를 만드는 곳의 하면입니다. 여기서 각 필드를 상세히 살펴보겠습니다:
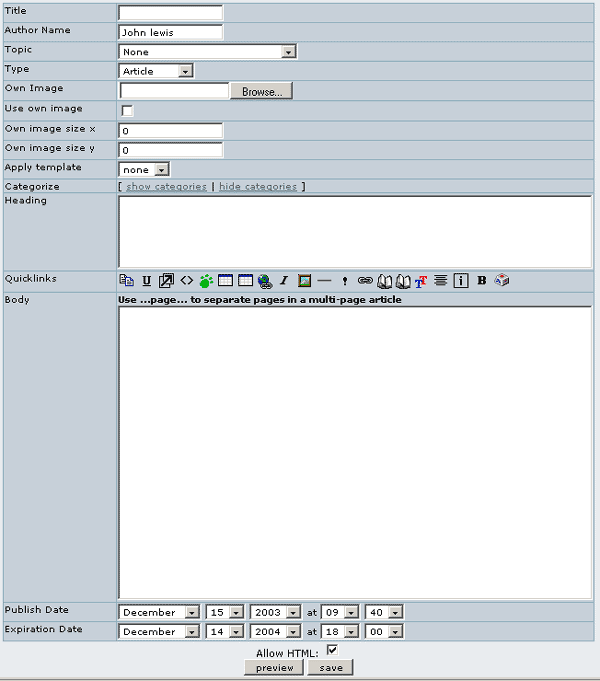
* 탑라인 - 기사 제목 위의 일종의 "티저" 문구 (작은 텍스트 크기)
- 제목 - 기사 제목
* 부제 - 추가 제목 정보
- 원문 (URL) - 적절하거나 유용할 경우, 참조 링크가 지정될 수 있습니다. 이는 기사의 끝에 표시됩니다.
- 저자명 - 기사에 표시될 상태로의 저자명 (아무 이름이나 사용할 수 있습니다).
- 토픽 - 기사가 할당이 된 토픽. 토픽에 대한 선택 상자 내부에서 선택사항을 보지 못하는 경우, 먼저 토픽을 만들어야만 합니다. 관리 메뉴의 토픽 링크 관리를 사용하여 토픽을 만들고 기사 편집 화면으로 돌아가십시오.
- 종류 은 사용할 기사의 종류입니다 (예, 기사, 리뷰, 등등).
- 등급 - 리뷰 기사에 대하여서만 표시됩니다. 보고있는 것에 대하여 수치 등급을 할당합니다.
- 자체 그림 - 기사는 연관된 그림을 보유할 수 있습니다. 기사가 연관된 그림을 보유하기를 원하는 경우, 자체 그림 필드를 사용하여 그림을 업로드할 수 있습니다. 기사가 그림이 없지만, 토픽이 그림을 가지는 경우, 기사는 토픽 그림으로 표시될 것입니다
- 자체 그림 사용 - 기본으로 기사는 토픽 그림을 표시할 것입니다 (각 토픽은 그림을 보유하고 있습니다), 기사가 토픽 그림 대신 자체 그림을 표시하기를 원하는 경우, 자체 그림 사용 체크상자를 체크하십시오.
- 그림 주위에 텍스트 배치 - 그림 주위에 텍스트를 에워쌓게하려면 이를 선택하십시오. 그림은 좌측에 있을 것이며, 텍스트가 여백이 있을 경우, 우측으로 시작될 것입니다. 이것이 선택되지 않은 경우, 텍스트는 그림 아래에서 시작될 것입니다. 아래의 예제에서, 첫 그림은 여기서 말하는 방식으로 배치된 것이며, 두 번째는 그렇지 않은 것입니다. 동일한 동작이 보기 모드 혹은 나열 모드에서도 적용됩니다.
- 자체 그림 크기 x 와 자체 그림 크기 y -기사 그림의 표시 크기를 조절할 수 있도록 합니다. "X"크기만을 지정하면 그림이 유사한 세로/가로 비율로 조절될 것입니다.
- 목록 모드 그림 넓이 - 기사의 목록을 볼 때 더 작은 배율로 표시되고 기사를 볼 때 다른 배율로 식으로 그림들이 표시되는 것을 허용합니다. (tiki>=6.0)
- 템플릿 적용 - 이를 사용하려면, CMS 관리 페이지 내부에서 "템플릿 사용" 상자가 체크되어있어야만 합니다. 컨텐츠 템플릿 섹션 내부에서 만들어진, "CMS 내부에서 사용" 상자가 체크된 그 어떠한 템플릿은 이 드롭다운 목록에서 표시될 것입니다.
- 범주화 - 이 기사에 대하여 범주를 할당합니다.
- 헤딩 - 헤딩은 인쇄상 의미에서의 heading (문단별로 나뉘는 제목의 크기)이 아니고, 도입 단락(들) 입니다. 메인 기사 페이지에, 그리고 기사 플러그인으로 기사가 표시될 때, 기사에 본문 섹션의 내용이 별도로 있는 경우, 기사 머릿글 텍스트가 표시되고 "더 읽기" 링크가 표시됩니다.
- 본문 - 이는 "더 읽기" 링크를 눌렀을 때 (그리고, 그 URL이 기사 자체에 대한 것일 때) 제공되는 텍스트의 메인 섹션입니다. 기사 헤딩과 본문 둘 다의 내부에서, 위키 문법, 플러그인, 등등을 위키 페이지를 편집할 때 처럼 동일하게 사용할 수 있습니다. 기사 내부에서 HTML을 사용하고 싶은 경우, 하단의 HTML허용 선택사항이 체크되어있음을 확인하십시오.
- 개제/이벤트 날짜 - 기사의 개제날짜를 설정하십시오. 이는 기사 홈 페이지에서 기사가 언제 보여지는지에 대하여 영향을 미치게 됩니다.
- HTML 허용 - 머릿글이나 본문에서 HTML 컨텐츠를 허용하려면 이 상자를 체크하십시오.
- Folksonomy 태그 - 프리태그 혹은 태그로도 알려져 있는 것으로써, 이들 중 하나 혹은 그 이상이 자유로운 형태의 범주화를 위하여 입력될 수 있습니다.
마지막으로, 미리 보기를 원하는 수만큼 미리 보기기능을 사용하고 기사를 편집하십시오. 페이지에서 다른 곳으로 탐색을 가기전에 저장을 클릭하셨다는 것을 반드시 확인하십시오.
기사 홈
기사 홈은 티키로 가장 최근에 추가된 기사들을 표시합니다. 기사 홈에서 표시되는 기사의 수는 일반 관리 CMS 관리 페이지에서 구성될 수 있습니다. 기사 홈은 티키를 CMS 시스템으로서 사용하고 싶은 경우, 관리화면의 티키 홈페이지로써 설정될 수 있습니다.
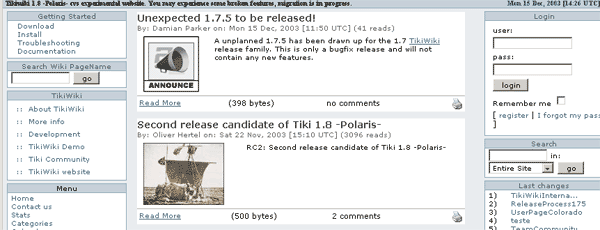
머릿글을 보여주도록 각 기사가 표시되는 것과 기사 전체를 읽을 수 있는 더 읽기 링크가 표시되는 것을 볼 수 있을 것입니다:
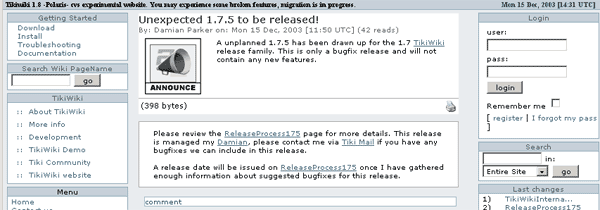
다음으로 여기서 표시되는 기사의 목록을 필터링할 수도 있습니다:
- 유형 (기사, 리뷰)
- 토픽 (id 번호)
- 찾기 (제목, 머릿글 혹은 본문 내부에 대하여 검색할 문자열)
예를 들면, 다음을 사용하여 리뷰들만을 표시하는 페이지로의 위키 링크를 만들 수 있습니다:
[tiki-view_articles.php?type=review]
혹은 "Tiki"라는 단어가 들어가 있는 기사만을 다음을 이용하여 만들 수 있습니다:
[tiki-view_articles.php?type=article&find=Tiki]
혹은 "sort_mode" (정렬_모드) 선택사항을 이용하여, 기본방식에서 정렬 순서를 변경할 수도 있습니다 (가장 새것에서 가장 오래된 것으로). 예를 들면, 다가오는 이벤트를 발생 순서대로 나열하자면, 다음을 사용하십시오:
tiki-view_articles.php?sort_mode=publishDate_asc&type=Event
기사 나열
기사 나열 섹션은 기사들의 목록을 보여줍니다.

이 목록은 어떤 열으로든지 정렬될 수 있습니다. 기사는 키워드로 필터링 될 수 있습니다. 적절한 권한을 보유 중인 경우, 작업 열에서 기사를 편집, 읽기, 혹은 삭제할 선택사항을 볼 수 있을 것입니다.
순위
순위 페이지에서 톱 기사, 톱 저자, 등등과 같은 CMS 시스템에 대한 순위로의 접근을 할 수 있습니다. 표시할 순위, 표시할 기록의 수를 선택한 후 표시를 클릭하여 순위를 보십시오.
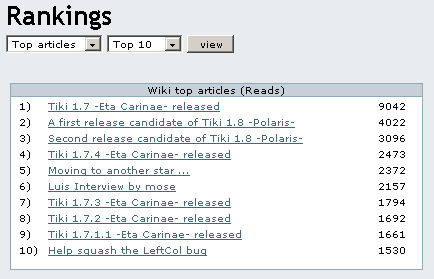
기사 투고
기사 투고는 기사 편집과 동일합니다만 결과가 투고기사로써 저장되고 기사로써 즉각 개제되지 않는다는 점이 다릅니다. 투고의 편집과 발송의 절차는 기사를 편집하는 것과 동일하며 아직 모르신다면 위의 기사 편집에 대한 부분을 참고하여 주십시오.
투고 보기
투고의 목록을 보게 될 것이며, 권한이 있다면, 투고를 편집, 삭제 혹은 승인할 링크를 보게 될 것입니다. 투고가 승인되고 나면 기사가 됩니다.
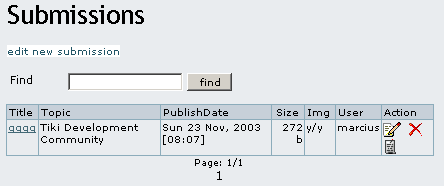
작업 열 내부에서, 아이콘들 위로 마우스를 놓고 있으면 수행하게 될 작업을 지정하게 될 것입니다.