Structures Admin | |
|
| |
Managing Structures | |
|
To manage your Wiki structures, select Wiki > Structures from the menu.
Starting with version 2.0, the ability to remove, create webhelp, and dump tree (see description of these functions below) respects the permissions (whether object or category) set on the structures 'root' page. Users must have edit rights on this 'root' page to access these functions. The ability to view/access in the listing, also respects the permissions (whether object or category) set on the structures 'root' page. In 1.10, activation of the "create webhelp" feature is also controlled by an option in the admin Wiki Config screen. 
| |
Page versus Page in a structure | |
|
If you want by default that a page opens as a part of a structure, you have to check
| |
Structures | ||||||||||||||||||
|
A list of existing structures is displayed along with the following icons:
| ||||||||||||||||||
Create New Structures | ||||||||
|
Use the Create new structure area of the Structures Admin page to create a new wiki structure. 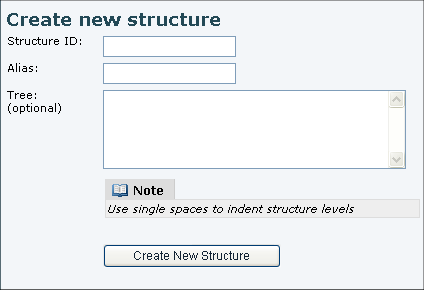
| ||||||||
Creating a Tree | |
|
When creating a new structure, TikiWiki can automatically create the necessary Wiki pages within the structures for you. Simply add the name of each wiki page in the Tree field. Each line indicates a consecutive Wiki page in the structure.
An example of a completed Tree might look like this: Tree Example Copy to clipboard
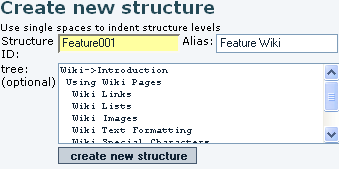
Note: In what appears to be a bug you cannot re-categorize a whole structure after creation.
Assign Permissions to the Structure If you want to set object specific permissions to the pages of a certain structure, you will have to remove the existing category, too.
| |
List of Structures | |
|
After you create this structure, you'll have a nine page group of wiki pages, including whatever amount of those pages that were already created in the same Tiki site. And you will see the structure listed like: 

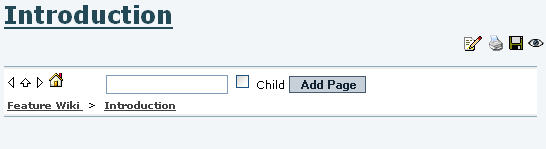
Copy to clipboard

When your user belongs to a group with the permission "tiki_p_edit_structures", you will see a mini-form on each navigation bar to create new pages if needed just after this one, or as child pages from this one if you select the "Child" check box next to it (see example just above). When you are not logged in, or a user in groups without this permission, you would see a plain navigation bar on top of each page: 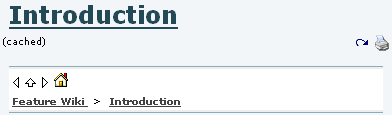
| |
Editing an Existing Structure | |
|
Select a Structure from the list to open the 'modify structure' page. In this example, it is "Feature001 (Feature Wiki)", as seen from the list of structures: 
The form at the top of 'Modify Structure' page (tiki-edit_structure.php?page_ref_id=1, in our example) indicates the current node. The default selected node is the structures 'root' page. Select an alternative structure node to edit from the 'Structure Layout' tree at the bottom of the page (selected "Using Wiki Pages" node in this example): 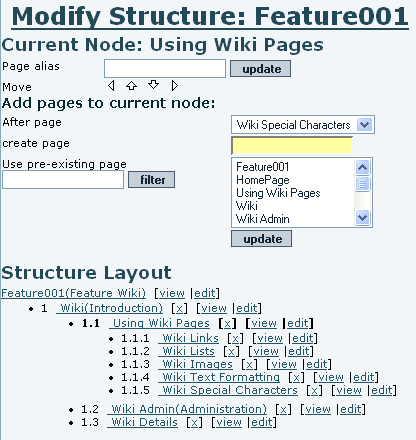
Use the navigation buttons to move the current node to a different position within the 'Structure Layout'. The current node will be highlighted in bold (except the root node, which is never highlighted). | |
Adding Pages to Current Node | |
|
Any pages that you add will be added as sub-pages to the 'current node' and inserted after the page indicated by 'After Page'.
| |
Structure Layout | |
|
The 'Structure Layout' provides links to:
Note that if the page being removed has subpages, all the subpages will be removed recursively from the structure. (The underlying wiki pages will also be removed if you choose the 'remove page too' option) | |
Table Of Contents | |
|
See Structure User for more information on the table of contents syntax (using the toc tag) and optional parameters allowed. | |
Slide Show | |
|
If the slideshows feature is enabled, selecting the 'slides' button from the page bar will display structure pages as slideshows! | |
PDF Creation | |
|
If the pdf-creation feature is enabled, selecting the 'pdf' icon whilst viewing a structure page will populate the pdf document with the relevant wiki pages from the structure. (chris.holman: Aliases and toc items dont work at present) | |
Webhelp | |
|
The basic idea is to generate a WebHelp from a Tiki Structures (Structure = a tree of wiki pages as you know)
The webhelps are created in whelp/$name where name is configurable and defaulted to the name of the root of the structure. The generated webhelp is a static representation of the structure with a js tree that can be used to navigate the structure and a search function, print function, history and some other gizmos. This feature aims to allow distributing whatever documentation you create through structures at your Tiki site in an usable format for users. Since structures can be re-created whenever you want, you can also keep an online version in your site updated quite easily.
| |
Structures Watch | |
|
Tikiwiki >=1.10
Quirk in creating Structures in 1.9.1 If you are using simple wordpad like file app to creat a simple structure and you indent more that one space from one level to the next, it will create anything below that line with more than one space indent as a separate structure. Watch your spaces. | |
Structure in a module | |
|
It is possible to put a structure in a module by using the smarty syntax
With tw >=4.0, it is possible to represent a structure like a menu, and so to use all the menus feature, like display as a css/suckerfish menu or highlight the current page
With tw = 6.1, the following works nicely:
Create a Menu from a structure toc You can create Menus from structure table of contents by means of several ways:
| |
Drag & drop edition (Tiki9) | |
|
In Tiki9 pages can be moved position in the structure through drag and drop:
Related pages
| |
