Wysiwyg Editor User
If the site administrator has selected the Wysiwig editor as the default at (Wysiwyg Editor Admin), the edit page will look like this:
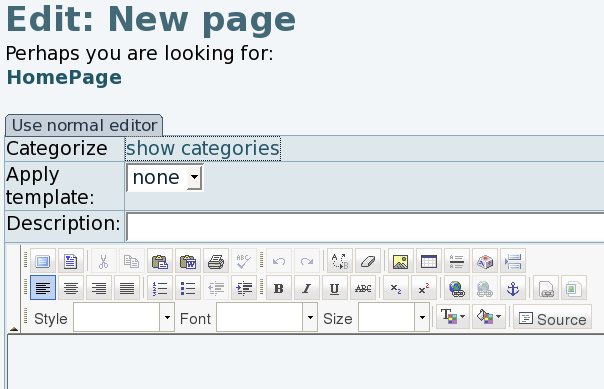
If not enabled by default, the edit page would show a tab saying "Use wysiwyg editor", which would shift the editor from the classical (below) to the visual one (see previous image).

Shifting from visual editor to viewing html source code
Once using the wysiwyg editor, you can shift from the visual editor to the html source code, for instance, using the corresponding "source" button.
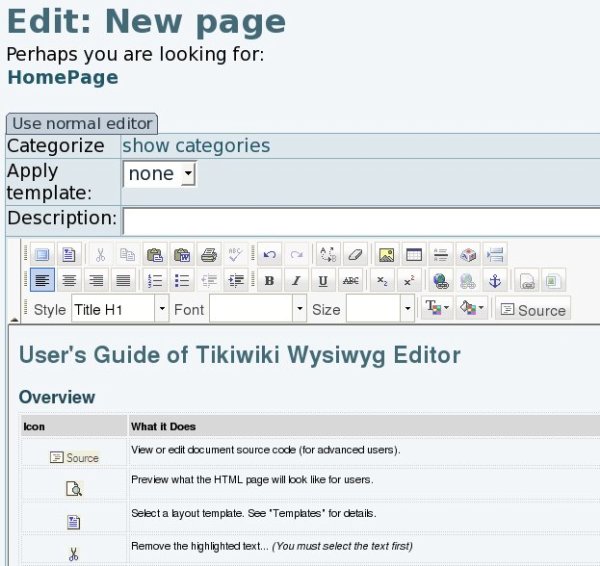
And after pressing at the "source button", the other content (html code) would be shown:

Tiki6: source shown only if the permission is granted
The wiki page edit toolbar in Wysiwyg mode since Tiki6 is now checking if the user has the permission to use HTML (tiki_p_use_HTML), in order to show the "source" button. Similarly, the permission tiki_p_wiki_view_source will be required to allow converting that html into wiki syntax.
Pasting from word processor documents
There is a special feature (and button) to paste content from a word processor program (![]() ), which opens a pop up box with a visual text area. Use this to paste the content from your favourite editing program (such as OpenOffice.org Writer, KWord, ... or whatever other closed source alternatives):
), which opens a pop up box with a visual text area. Use this to paste the content from your favourite editing program (such as OpenOffice.org Writer, KWord, ... or whatever other closed source alternatives):

Inserting or editing internal Wiki links
Pressing on the button "Inserting or editing internal Wiki links" (![]() ), will open pop up window that will allow you to create links to current wiki pages in the Tiki site.
), will open pop up window that will allow you to create links to current wiki pages in the Tiki site.
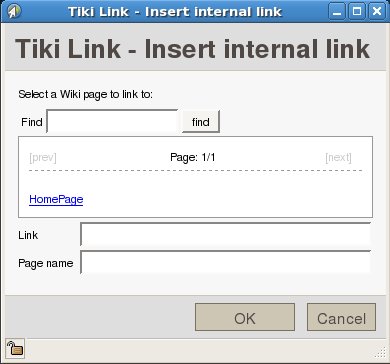
Inserting Tiki images
Pressing on the button "Tiki image" (![]() ), will open a pop up window that will allow you to insert images into the page.
), will open a pop up window that will allow you to insert images into the page.
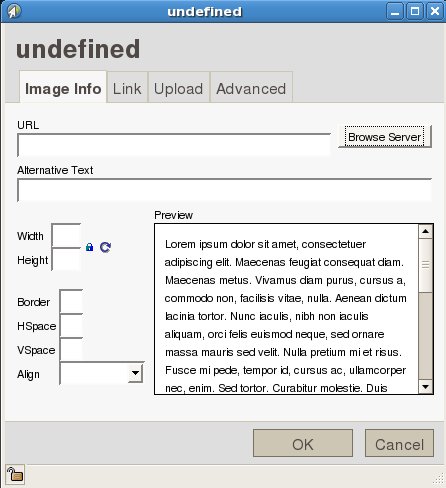
If you click in the "Browse server" button, you'll be able to select images from the tiki site to be inserted in that wiki page.
