Newsletters Admin | |
|
| |
Overview | |
|
Setting up newsletters requires the following steps.
| |
1.1. Enabling the Newsletter Feature | |
|
Logged in as Admin, select Admin Home, and click on Features Select the Newsletters checkbox and click on the Change Preferences button at the bottom of the page. You should now see Newsletters as an item on your Application Menu, like this: 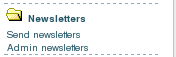
example.org/tiki-admin_newsletters.php
| |
1.2. Creating newsletters | ||||||||||||
|
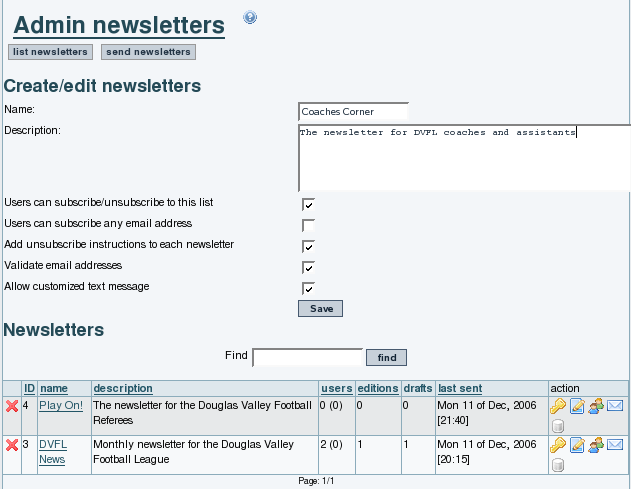
| ||||||||||||
1.3. Changing Existing Newsletters | ||||||||||||
|
The From name is defined by the field "Sender Email" in the admin panel. | ||||||||||||
1.4. Add emails to a newsletter from a list in a wiki page | |
|
You can now add emails to a Newsletter from a list of emails in a Wiki page, so that the contents of that wiki page, whatever they are at the time, can be used to define emails to which an individual Newsletter Edition is sent. That list can be manually edited (one email per line) or it can be dynamically fetched from a tracker dataset, through the PluginTrackerList and using Pretty Trackers. Example: Page: Recipients Copy to clipboard
Copy to clipboard
Then add Recipients as the "Import emails from wiki page" on tiki-admin_newsletter_subscriptions.php to add them now, or "Use emails from wiki page" to add the contents of the page at newsletter sending time. | |
1.5. Email Merge Feature in Tiki Wiki | |
|
Starting from version 27, Tiki Wiki introduces a feature that allows you to personalize newsletters using variables based on the "user" recipent. This functionality lets you dynamically include specific information about each recipient, making your communications more relevant and engaging. | |
Available Variables | |
|
You can use the following variables within your newsletter content to insert recipient-specific information: {{recipient.user}} - Inserts the username of the recipient
As the Newsletter is Wiki parsed you can use these variable in most of the plugins like the Wiki plugin List. If you send to a non-Tiki user, only the email one will be filled in and the other variables will be empty. To use these variables in your newsletter, simply include them in the content where you want the personalization to appear. Simple Personalized Greeting Copy to clipboard
| |
1.6. Styling an HTML Newsletter | |
|
From Tiki14, with the new bootstrap theme architecture, placement of the newsletter.css has changed - from this version onwards the customised newsletter.css file should be placed in either the /themes/yourtheme/css/ folder or the /themes/yourtheme/options/youroption/css/ folder. If a newsletter.css file does not exist the styling information is derived from the full theme used by the site - but it should be noted that this can result in an overly large email file and can have a critical impact. On Gmail your newsletter will be clipped on several other (local) mail services it appears that the content will be simply ignored (blank newsletter). It is therefore advised to have your own newsletter.css file even if empty. | |
1.7. Reduce the speed of sending emails (Throttle) | |
|
Since Tiki9 (or some earlier version, maybe) you can reduce the spreed at which emails are sent, through a prefference in "Admin home > Performance > Newsletters (tab)": "Throttle newsletter send rate" You can also specify:
| |
Example | |
|
Imagine that you need to send a newsletter to 600 emails, but your hoster has some email sending limit of 200/hr. You would need to set, for instance, a pause length of 60 seconds and a batch size of 3 emails in each batch. That would be 180/hour. The 600 sends would then need 3+ hours. | |
1.8. Check the newsletter log | |
|
Each newsletter saves a log of the process in your ./temp/public/ folder, with a name like newsletter-log-NN.txt NN stands for the correlative number of the newsletter edition that was sent alias
| |