위지위그 편집기 사용자 | |
|
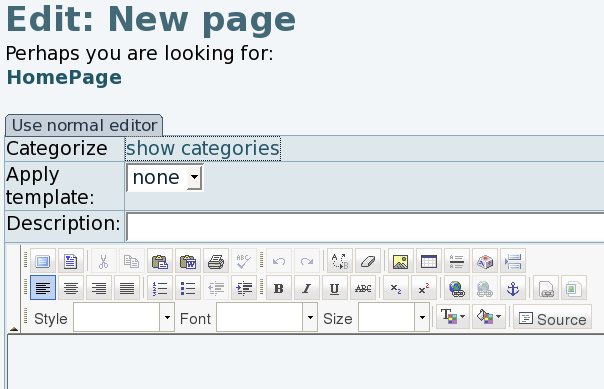

| |
비쥬얼 편집기에서 HTML 소스코드를 보기로 전환 | |
|
위지위그 편집기를 사용을 하게 되면, 비쥬얼 편집기에서 HTML 소스코드로 전환할 수 있습니다. 예를 들면, 해당 "소스" 버튼을 클릭하면 됩니다. 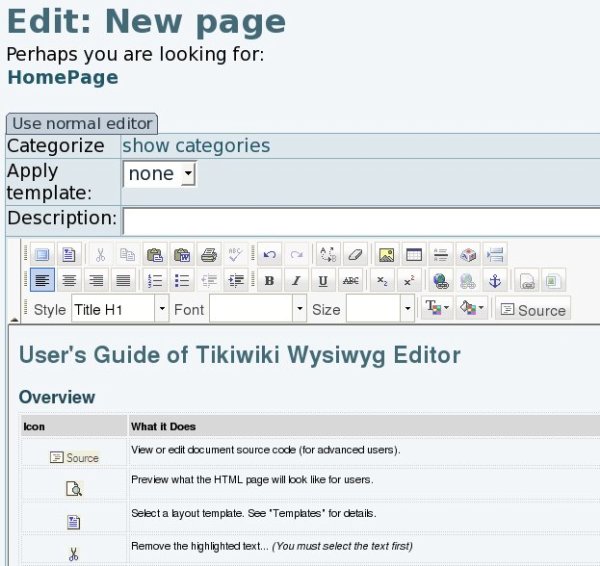

| |
티키6: 소스는 권한이 부여되었을 겨웅에만 보임 | |
|
위지위그 모드 내부의 위키 페이지 편집 툴바는 티키6 이 후로 "소스" 버튼을 보여주려면, 먼저, 사용자가 HTML을 사용할 권한을 보유하고 있는지 여부 (tiki_p_use_HTML)를 확인합니다, in order to show the "source" button. | |
워드 프로세서 문서에서 붙여넣기 | |
|
워드 프로세서 프로그램에서 컨텐츠를 붙여넣기 할 특별 기능(과 버튼)이 있습니다 ( 
| |
내부 위키 링크 삽입 혹은 편집하기 | |
|
"내부 위키 링크 삽입 혹은 편집"버튼 ( 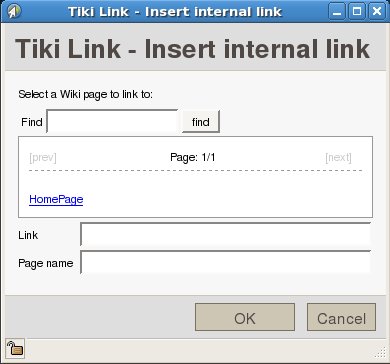
| |
티키 그림 삽입하기 | |
|
"티키 그림" 버튼 ( 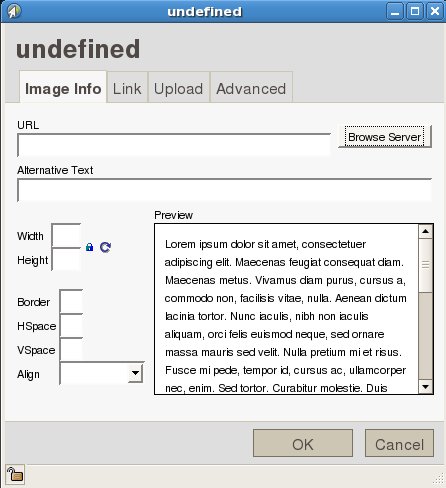

추가 정보
| |