Використання Вікі-сторінок
Для розуміння що таке Вікі-сторінка та як вони працюють, прочитайте будь-ласка цю сторінку Wiki . В залежності від того, як адміністратор TikiWiki налаштував сайт під керуванням TikiWiki, який Ви використовуєте, Ви можете мати можливість виконувати деякі або усі із нижченаведених операцій:
- Створювати нові сторінки
- Редагувати існуючі сторінки
- Читати сторінки
- Додавати коментарі до сторінок
- Знаходити схожі сторінки
- Дізнаватися про останні зміни у змісті сторінок
- І ще дуже багато іншого
Наступні розділи та сторінки пояснюють як створювати та користуватись Вікі-сторінками та про їх синтаксис.
|
На цій сторінці |
Сторінки про синтаксис |
The Wiki Menu
The following image is the menu that most users will see if all options are activated.
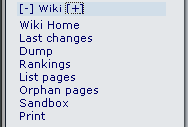
The options are as follows:
- Wiki the Wiki Home page is viewed. See A Wiki Page below
- Wiki Home the Wiki Home page is viewed. See A Wiki Page below
- Last Changes this allows the user to see which pages have changed. See Last Changes below
- Dump this allows the user to create a compressed file from the page
- Rankings this will show which pages are hot or how much activity they have had. See Wiki Rankings below
- List Pages this provides a complete listing of all pages in the site. See List Pages below
- Orphan Pages pages do get orphaned with time - that is - the links to them are removed. This option provides a way to find them. See Backlinks & Orphan Pages below
- Sandbox this is a safe place to experiment with Wiki Syntax or HTML. See The Sandbox below
- Print this allows multiple pages to be printed. See Wiki Printing below
- Structures (not shown in the image) are visible to anyone with Admin privileges. Structures are a way of applying an order to Wiki pages, like building a directory tree.
A Wiki Page
The following image is for the Wiki Home Page before any content was added to it.
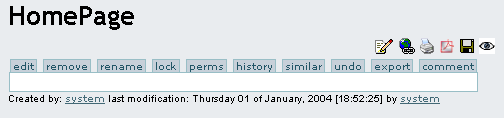
The buttons across the top have the following meaning:
- Edit Button this opens the Wiki Page editor for this page. See the Wiki Page Editor page
- Remove Button this allows a Wiki page to be deleted. NOTE: A deleted page can be recovered by admin.
- Rename Button this allows the page to be renamed. See Page Renaming below
- Lock/Unlock Button a page can be locked to prevent it from being edited. If this is done, only the Author (if enabled) or Admin will be able to unlock it.
- Perms Button Group Permissions can be assigned to a page. See Page Permissions below
- History Button this provides a detailed History of the page. See Page History below
- Similar Button this is a search facility for finding similar pages. See Similar Pages below
- Undo Button this will undo the last edit. See Undo Edit below
- Export Button this allows the page to be exported to a text file on your system. See Page Export below
- Comment Button users can add comments to a page. See Page Comment below
The Icons at the top have the following meaning:
-
 Opens the editor for this page. See the Wiki Page Editor page
Opens the editor for this page. See the Wiki Page Editor page
-
 Provides a listing of every page that references this page. See Backlinks & Orphan Pages below
Provides a listing of every page that references this page. See Backlinks & Orphan Pages below
-
 This will display a printer-friendly version of the page by removing menus, sidebars, banners and anything else except the central column.
This will display a printer-friendly version of the page by removing menus, sidebars, banners and anything else except the central column.
-
 Will create an Adobe PDF file from the current page.
Will create an Adobe PDF file from the current page.
-
 Creates a copy of the page and saves it to your Notepad in the MyTiki section. See Notepad
Creates a copy of the page and saves it to your Notepad in the MyTiki section. See Notepad
-
 Allows the page to be monitored. When a change is made to the page, an email is automatically sent to every user who is monitoring the page. See Page Notification below
Allows the page to be monitored. When a change is made to the page, an email is automatically sent to every user who is monitoring the page. See Page Notification below
Creating a Wiki Page
If configured, Wiki pages can be created using Smashed Word syntax. This can be defined as a number of capitalized words joined together without spaces like MaryHadALittleLamb. Alternately, a user can specifically tell the system to create a page like this ((This is a New Page)). In either case, when the page is saved the Wiki will add a question mark to indicate a new page. The question mark is a link to the Wiki page editor for that page. After the new page is saved, the question mark is replaced from the original page and the link will be indicated.
TIP: A Fast Way to Create a New Wiki Page
- Edit ANY Wiki Page
- Somewhere at the top of the page, add the name of the page you want to create in double parentheses. Example: ((My New Page))
- Hit Preview
- Select the underlined Question Mark. Example: My New Page?
You will be editing the page you wanted to create. The page that you changed to create this page was not saved or updated - so it does not need to be modified or repaired. This method allows you to see if the page already exists. A link will be displayed if a page with that name exists (instead of the question mark) so you can change the page's name and hit Preview again.
Last Changes
This screen allows you to see which Wiki pages have changed. The buttons across the top specify how far back to search for changes and the find box allows you to search for changes on specific pages.
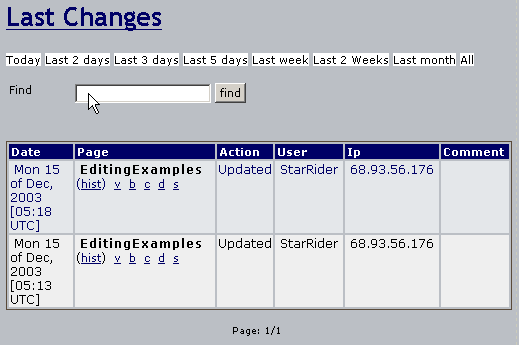
As you can see, the date of each change, the page name, who made the change and his IP address are recorded. Under each of the page names are 6 links. They are explained as follows:
- (hist) provides a detailed History of the changes made to this page. See Page History
- v View will show the page as it was when that change was made
- b Back or Rollback is used to revert a page to a given version. Confirmation is asked before the page is rolled back to a previous version. Another alternative is to remove all the versions that you don t like until the desired version becomes the current one.
- c Compare shows a side-by-side comparison between the selected version and the current version.
- d The Difference tool computes a difference between the current version and any selected version in the history. Some people prefer the Difference tool while others prefer the Comparison tool, you can use whatever you want or both.
- s Displays the Source code of the selected version. This is nearly identical to what is seen in the Wiki Page Editor.
Wiki Rankings
Page History
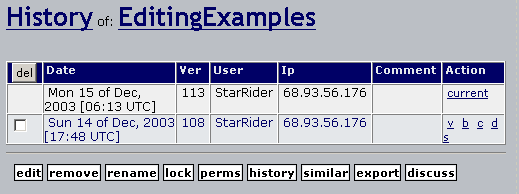
Please see: History
Similar Pages
Similar Pages show a listing of pages with names similar to the current page. Pages are created and named using words combined together, so Similar Pages will show pages where one or more of these words are the same as the words in the current pages. As an example MyPage, NFLResultsPage OpinionsPage are similar because they share the word Page
Undo Edit
The Undo button can be used to Undo the last edition of a page. If the Undo feature is enabled then a user that can edit pages will be able to Undo what they did even if they can not Rollback pages or Remove page versions.
Pressing the undo button removes the current version of the page making the last version in the history the current page; if no version is in the history then the page is reverted to an empty page.
Note: A users will only be able to Undo their editing and not the editing that any other user has done unless the user has permission to remove page versions.
Page Export
The Export button can be used to export the current version of the page. When clicked your browser will prompt you to save the file. The exported page can then be edited and later be imported back into the Wiki. You can also export all the versions of a page. This link is inside the Page Editor.
Page Comments
Wiki pages can allow comments to be posted to them. The comments can be threaded, in a similar way as they can be in forums. If the feature is enabled, and the user belongs to a group with the needed permission, a button "add comment" will be shown below the page.
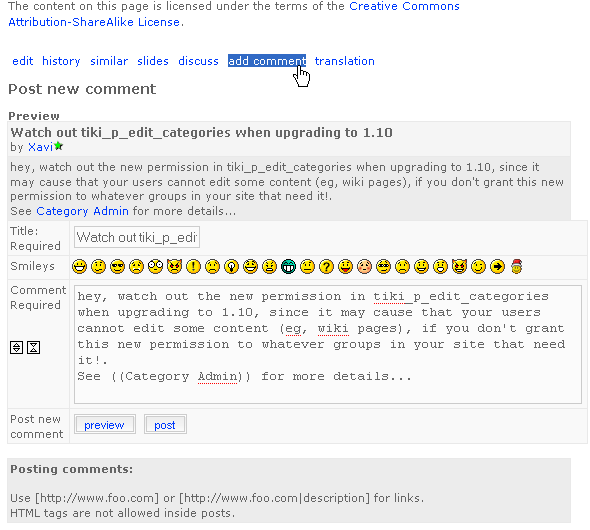
Page Renaming
The Rename button can be used to rename a Wiki page; all wiki links referencing the page will be updated as well. An error message will be generated if the new page name is already in use.
Note: A user must have a permission to rename pages.
List Pages
Pages can be listed through the option "Wiki > List pages" in the main menu, which will lead to the relative url "tiki-listpages.php". From there, you will be able to search for page names containing certain words and indicating whether you want to find exact matches or not (Tiki 1.9)
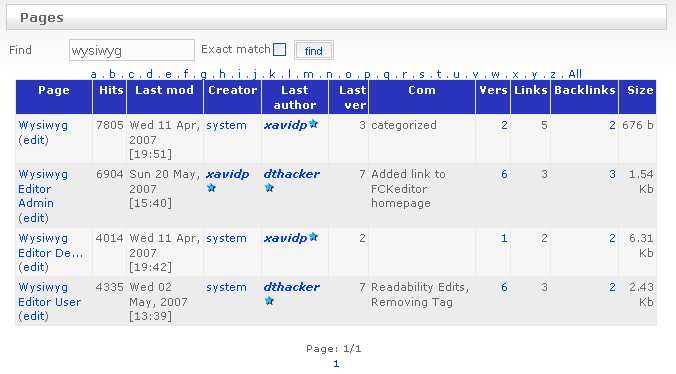
In Tiki 2.0, this feature has been enhanced and it allows to search pages also by category, set the number of rows that you want in the resulting list.
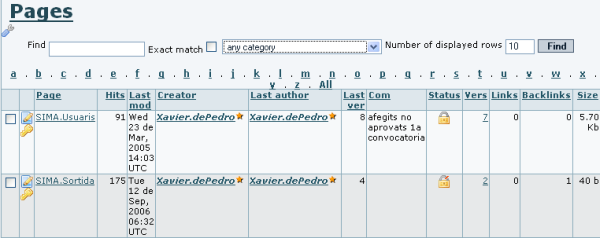
Note that in fron 2.0 onwards, you can directly go to add permissions to any of the found pages (through the key icon in the second column), and the status of the page is shown (locked or unlocked) in a new column. Moreover, you have the ability to make actions to all or some of the pages that you found in your search:
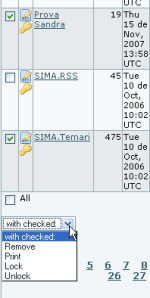
Backlinks & Orphan Pages
Every page has a list of Backlinks. Backlinks are links from any page to the current page (the page you are reading), you can use the Backlinks option to see which pages are linking to a particular page and find Orphan pages (pages with no Backlinks). Orphan pages are unlikely to get visited very often. On many occasions, Orphan pages are old pages that were removed from the Wiki and should have been deleted.
- In order to display orphan pages the feature must be enabled through Admin > Wiki > Page Listings
- See Backlinks
The Sandbox
Like a real Sandbox, in TikiWiki – the Sandbox is a place to play. You can test out ideas here, experiment with Wiki Syntax or HTML safely. The contents of the Sandbox are never saved, so when you have something perfected - copy the contents and paste them into a Wiki page.
Page Monitoring
Page monitoring allows a registered user to receive an email when ever there is an edit or new comment applied to a a wiki page. Logged in users can click the monitor button at the top of a wiki page to turn monitoring on or off per a page.
Page Permissions
NOTE: in TikiWiki 1.9 permissions can be applied to an entire wiki structure.
Users in a group with permissions tiki_p_admin_wiki can set permissions per a page. Click perms and then select the permissions you wish to apply for what user groups to that page. If no individual permissions are applied to a page, global permissions apply.
If tiki_p_creator_admin is set too and if the user is the creator, he can also redifine the perms.
As soon as one permission is applied, all global permissions are overridden and thus you will probably have to apply a few individual permissions so one or more user groups can view and edit the page.
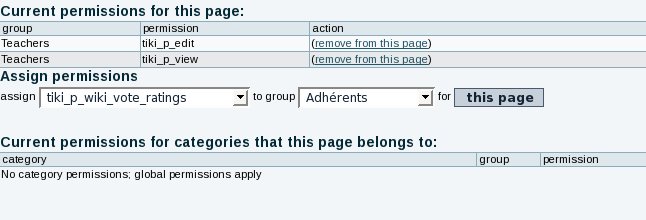
Show Module in Wiki Page
Module are usually displayed on the left or right columns. To display a module in a wiki page, use the syntax:
Useful Links
- Why Wiki Syntax is Important
- The Color Picker II is located at http://www.pagetutor.com/pagetutor/makapage/picker/
- Web Developer extension for Mozilla Firefox
- The wiki syntax is not standardised across applications. There is an initiative to publish the Wiki-Syntax as an RFC from the IETF. See RFCWiki