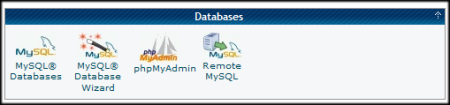Introduction | |
|
You don't have to be a web developer or programmer to install Tiki. Tiki has an easy-to-use, wizard-based installer which will do most of the work for you. The rest can be completed from your web host's control panel. You can also use 1-click installers. If you are a complete novice (or are just not into DIY = do it yourself ) consider using Tiki friendly hosts. Many will complete your Tiki setup you free of charge. If you are a web developer or programmer, command line installation of Tiki is also supported. | |
Before you begin | |
|
Before installing Tiki, read the Requirements and Setup information and use the Server Check tool. Proper planning can ensure a worry-free installation. If you need a web host for your Tiki, refer to the list of Tiki Friendly Hosts. These instructions are intentionally generic, and should apply to most shared host installations. See Installation Guides for instructions for specific combination of operating system and web servers. (Full disclosure: the specific installation guides aren't updated as often as the general instructions so could be out of date. Please use the project's mailing lists, forums, etc. to get more information if necessary.) | |
1.1. Prerequisites | |
|
This guide assumes you have:
| |
Step-by-step installation | |
1.1. Create the database | |
|
Tiki requires a MySQL database. Many hosts offer a point & click interface to create databases and database users. For example, if your web host has cPanel you probably can see phpMyAdmin in the main menu or a the section labeled Databases.
Creating a database (and a database user) is a very simple operation. Essentially you will create a blank (empty) database that the Tiki installer will later populate with the correct tables and data. | |
1.1.1. The three steps of database setup | |
Following these steps, a database is created that is ready to use, as well as a database user (and password) with the necessary permissions. | |
1.2. Two ways to get the Tiki files | |
|
| |
1.2.1. Check out the files from the online code development repository | |
|
Example for a fresh checkout (recommended also for major upgrades) Method 1
Copy to clipboard
Copy to clipboard
Copy to clipboard
The entire Pro Git book, written by Scott Chacon and Ben Straub and published by Apress, is available here. All content is licensed under the Creative Commons Attribution Non Commercial Share Alike 3.0 license. Print versions of the book are available on Amazon.com. See also: A short history of Git
1.2.1.1. Troubleshooting[+]
Possible problems 1.2.1.1.1. With sh setup.sh, Composer script is not startingYou may have this error message Copy to clipboard
However most of these servers have newer PHP versions available in the shell (command line), which can be used alternatively.
Another issue to be addressed is that providers have different naming conventions regarding how to distinguish their available PHP versions. To address this issue, the option "-p" is implemented for the setup.sh script to provide the option to manually change the PHP version used by the script: Copy to clipboard
Copy to clipboard
Copy to clipboard
But if none of these options work out, you will get the following error message: Copy to clipboard
Example: Copy to clipboard
Copy to clipboard
Copy to clipboard
Copy to clipboard
You are done now and can go to your website to run the installer. For less technical users who are installing Tiki at a web hosting provider, there is usually a PHP Version link in the control panel to enable you to select the version of PHP that you want to use. 1.2.1.1.2. File and Folder permissionsIf you have file and folder permissions issues, here is the link to resolve them: File and folder permissions. 1.2.1.1.3. Tiki installer missing third party software files
Copy to clipboard
| |
1.2.2. Download a release package | |
|
Alternatively, you can download a package of all the files, including external library files, of any supported version of Tiki to your local computer from http://tiki.org/download.
1.2.2.1. Upload to your web host with cPanel's file managerIf cPanel (a feature commonly offered by shared hosting providers) is available on the web host, you can upload Tiki's zipped package as one file without first extracting the files. Use cPanel's file manager to upload the zipped archive and extract the files after the upload is complete. The files can be selected and moved to another directory in one action if necessary. If cPanel is available, this is a safer and faster method than uploading multiple files. 1.2.2.2. Unzip and upload to your web host with FTP or similarIf your web host doesn't have cPanel, after downloading the Tiki archive file, decompress (unzip) the file to your local PC. Use FTP (or SCP, SFTP, Rsync, SSH, etc) to connect to your web host. Once connected, find your web directory. It is often called 1.2.2.2.1. Example 1: Upload all the Tiki files from your PC to your web host.
1.2.2.2.2. Example 2: Upload using lftp
An ftp testing upload session to an external web host needed approximately two hours, and the limitation was the provider's setting. The local internet connection was not saturated. | |
1.3. Install Tiki | |
1.3.1. Install a repository checkout | |
|
To complete the setup of the checked-out files, including fetching external libraries and setting permissions, run setup.sh, (in the tikiroot): Copy to clipboard
For more information on using setup.sh, also see the Troubleshooting section, or run For Tiki < 27 Copy to clipboard
Copy to clipboard
| |
1.3.2. Install a downloaded release package | |
|
Run the Tiki installer (tiki-install.php)
The first page of the Tiki Installer appears. This installer will allow you to:
Complete each page of the Tiki Installer. 1.3.2.1. Security choices during installationThere are a couple of important security choices during installation as follows: 1.3.2.1.1. Secure loginWhen configuring general settings during installation, there is an option to "Require secure (https) login". It is recommended to select this option so that data sent between the browser and the site server is kept private. In order to implement secure logins, in addition to selecting this option, you will need a security certificate and a dedicated IP address for your domain. These can be obtained or purchased from your web hosting company or, in the case of the security certificate, from third parties. 1.3.2.1.2. Lock the installerIn the last step of the installer, the installer is locked by default once you click the button to enter your Tiki. There is an option to elect to not lock the installer in that last step of the installation. It is highly recommended that you lock the installer for any production site. The option is provided for convenience for development sites only. The installer allows the site's database to be changed or destroyed through the browser so it is very important to keep it locked once the installation or upgrade is complete. 1.3.2.2. Alternative "Step 5" without tiki-install.phpIf you are unable to complete the Tiki Installer, continue with a manual installation. | |
1.3.3. Log in for the first time | |
|
Log in using the login box in the right-hand column.
| |
1.3.4. Change the default password. | |
|
| |
1.3.5. Congratulations! | |
|
It is recommended to create a new user and give this user admin privileges instead of regularly using the admin account. You can now explore the interface but you should check the extra steps before to get you started. | |
1.3.6. Configure Your Tiki | |
|
Please visit Initial Configuration, which describes the recommended next steps, or configuration for the table of contents related to configuring Tiki. | |
1.3.7. Add new features through post-install Profiles | |
|
You can enable a set of settings/permissions/content features in a single action, in order to provide a common feature at your Tiki site (make it multilingual, add tags, configure it as a collaborative environment, etc.) with a just few clicks using the Profile Manager from "Admin > Profiles". Read more about it at Profiles. | |
For more information on the Tiki installation process... | ||
|
Related pages:
Alias
| ||